
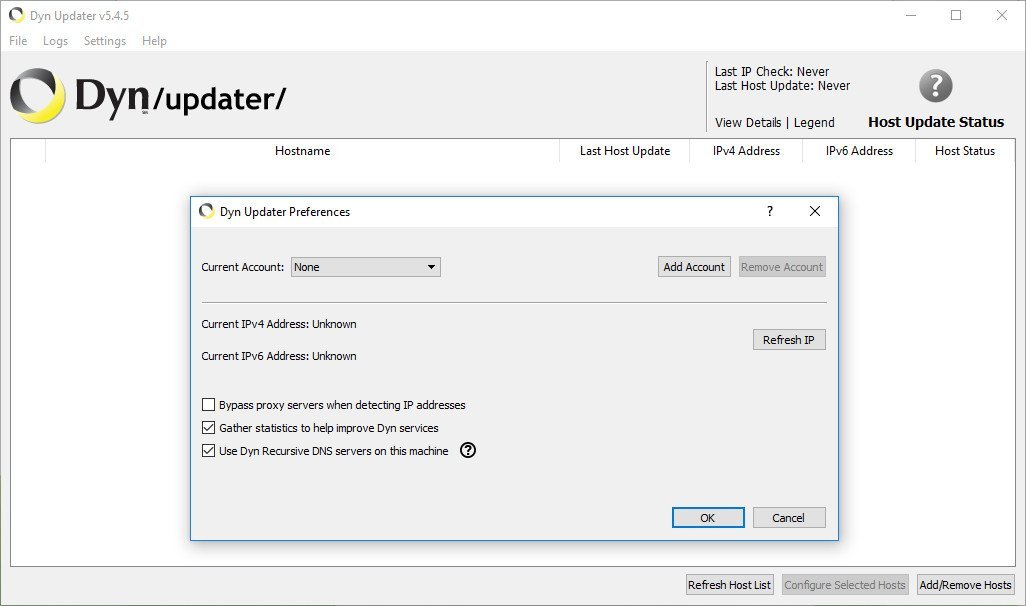
You should not attempt another update until your IP address changes. Make sure you interpret the response correctly, or you risk blocking your client from our system. Use the API to update your Dynamic DNS record General client configuration examples: DDclient ExamplesĭDclient now has support for Google Domains. Enter the subdomain and domain into a web browser, or appropriate client, and make sure they connect to the correct resource. Password or credential: The generated password in the Dynamic DNS record.Īfter you create the record and configure your client software, test the record.Username or credential: The generated username in the Dynamic DNS record.Provider or DNS or Service: The name of your DNS Provider.Set up a client program on your gateway, host, or server To delete the record: Scroll to “Resource records,” click the triangle next to “Dynamic DNS,” then Delete.To configure your gateway or client software to contact the Google name servers: Use the username and password created for the record.To view the username and password created for this record: Click View Credentials.To view the record values: Click the triangle next to the record.To assign a Dynamic IP, enter the name of the subdomain or root domain.Click Manage dynamic DNS Create new record.Tip: If “Custom (Active)” is selected, you already have custom name servers and can't use Google Domains’ Dynamic DNS service.“Google Domains (Active)” should be selected. On your computer, sign in to Google Domains.Important: Dynamic DNS works with IPv4 and IPv6 addresses, but not at the same time. Communicates the new address to the Google name servers.Uses the generated username and password.After you set up Dynamic DNS, you must set up a client program on your host, server, or gateway that:


 0 kommentar(er)
0 kommentar(er)
